How to Use Peer Evaluations on OpenTBL for Students
Updated: July 20, 2017
Peer evaluations are your chance to let your team members know how they’re performing as part of the group. In this article, you’ll learn how to evaluate your team members using the peer evaluation tool on OpenTBL.
Before you start
- All evaluation information you submit will be anonymized to your team members.
- All evaluation information will be visible to your instructor.
Getting Started
- Navigate to the Peer Evaluation exercise.
- On the Exercise overview you’ll see:
- An overview description.
- A breakdown of all the acivities inside the exercise.
- The current exercise status.
- The type of exercise.
- Click Open Activity to start.
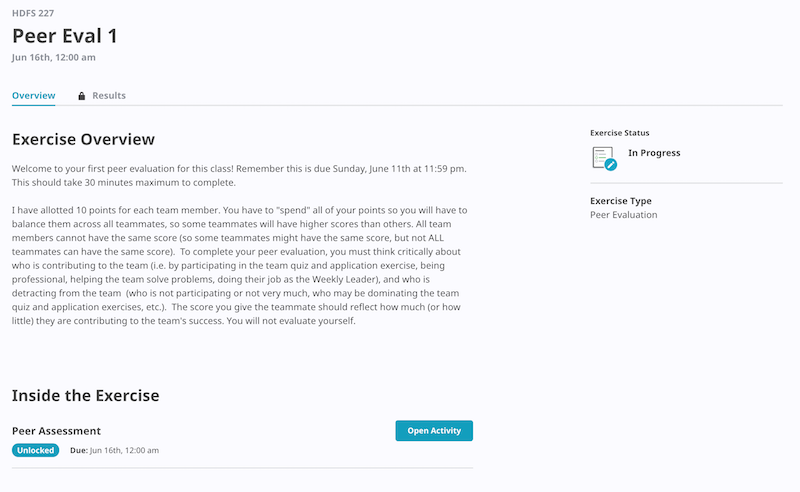
Evaluating your team members
There are two types of evaluations: Balance Points and Categories. Your instructor should let you know which one you’ll be completing but an easy way to tell if it’s a Balance Points evaluation is if you see a points remaining counter on the right side.
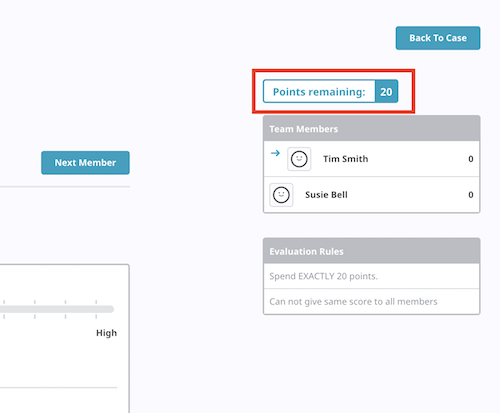
For Balance Points Evaluations
- Use the slider to give your teammate a score.
- The more points you give one team member the less points you’ll have remaining.
- The goal is to distribute the total number of points between all your team members so use your points wisely.
- In the qualitative evaluation, answer the questions using the text area. Remember, your feedback will be anonymous to teammates but not the instructor, so be honest but not rude.
- You can jump around to another team member by clicking their name on the Team Members panel or click Next Member to move on to the next one.
- After you evaluate your last team member you’ll have a chance to look over all your evaluations to make sure everything looks good.
- If you need to edit an evaluation, click on the team member.
- If you’re ready to submit, click Submit Evaluations.
- You’ll be asked again if you’re sure, click Submit Evaluations.
- And you're done!
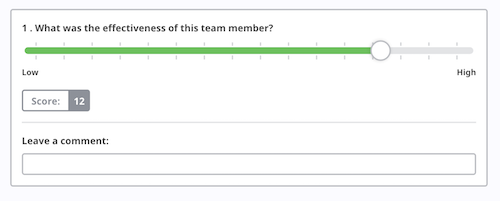
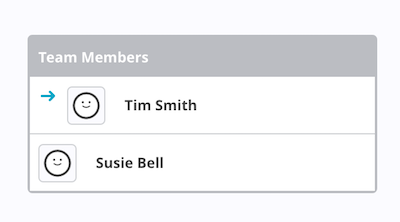
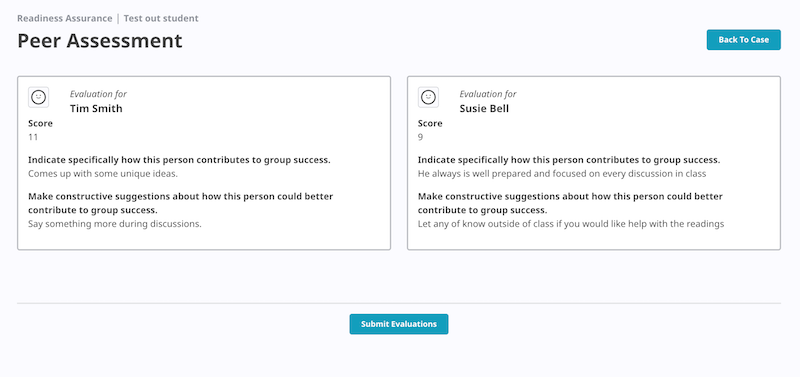
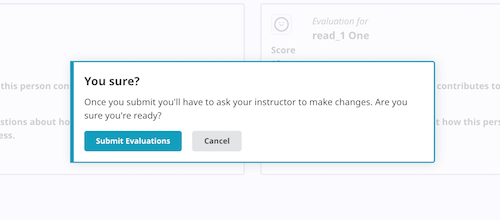
For Evaluations with Categories
- Use the slider to give your teammate a score.
- In the qualitative evaluation, answer the questions using the text area. Remember, your feedback will be anonymous to teammates but not the instructor, so be honest but not rude.
- You can jump around to another team member by clicking their name on the Team Members panel or click Next Member to move on to the next one.
- After you evaluate your last team member you’ll have a chance to look over all your evaluations to make sure everything looks good.
- If you need to edit an evaluation, click on the team member.
- If you’re ready to submit, click Submit Evaluations.
- You’ll be asked again if you’re sure, click Submit Evaluations.
- And you're done!
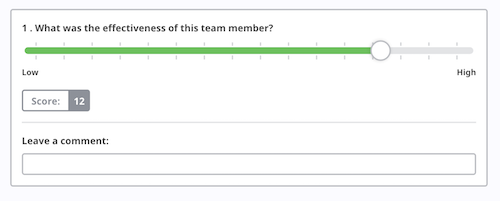
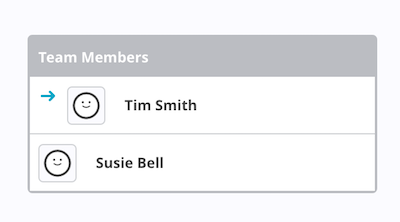
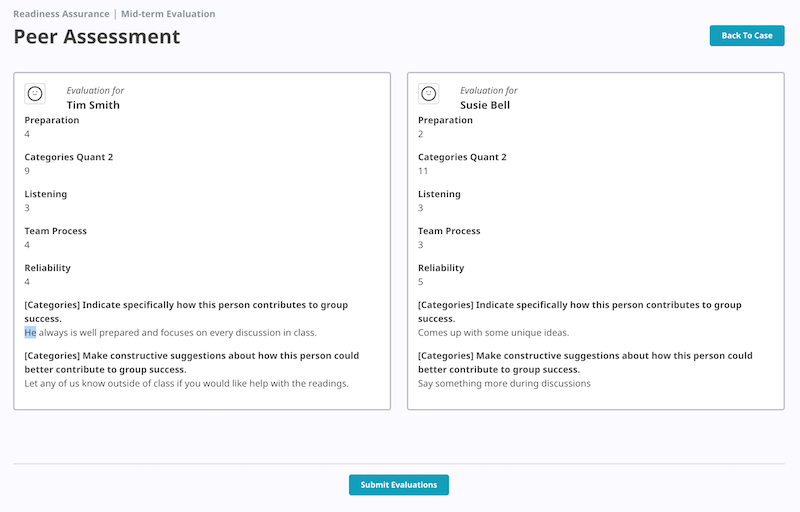
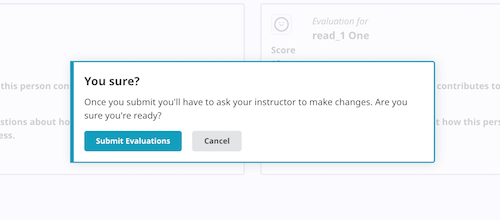
Viewing the Results
Once your results are done you’ll receive an email with a link to the results or you can find them in the results section of the evaluation.
If you have any questions contact support@opentbl.com.